
However, you might need administrative commands to perform this method, so best keep that in mind. We’ll limit Steams permissions this way and disable it from opening on startup. In this method, we’ll be directly accessing the permissions that some applications have on your user account. Stop Steam Startup Through Your macOS.Īpple and Mac users can use their operating system features to disable Steam from opening on startup too. Restart your computer and voila! You just booted up your computer Steam and temptation-free.ģ. Once you’re through with that, Steam should be disabled from opening on startup directly by the Task Manager.
Finally, right-click the program and select Disable. You can click on any app and type in ‘ Steam’ to automatically locate and highlight the program. With the Task Manager open, go to the Startup tab and look for Steam. Alternatively, you can also just press the CTRL + SHIFT + ESC buttons simultaneously on your keyboard. Open the program that’s returned from your search. Start by opening up the Start menu and searching for ‘ Task Manager’. Here’s how you can disable startup through Task Manager for Windows: However, startup configurations were moved to the Task Manager around 2018. On older versions of Windows, this option used to be in the MSConfig system setting. One of the features we’ll be using today is the Task Manager’s control over programs that are allowed to run on startup. The Task Manager is a built-in Windows feature that allows you to monitor programs and applications in different ways.įor one, you’ll be able to directly close all processes of a program through the Task Manager. We’ll be disabling Steam startup from the Task Manager, through the Startup tab. Ideally, Steam should stop opening on startup now! If Steam does continue to open, you may have to proceed to the other methods down below. Finally, uncheck the Run Steam when my computer starts option.Ĭlick on OK when you’re done and restart your computer to see if that fixed your problem. Next, look for and click on Settings then go to Interface. First, open up the Steam app and go to the Steam button at the top-left corner of your screen. Here’s how you can turn off Steam startup settings: If the issue persists, you’ll have to disable the startup through either the Task Manager or with your macOS. We’ll first go through these steps to see if it’s enough to fix your problem. 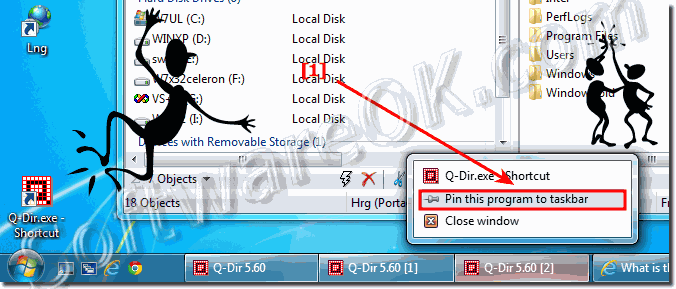
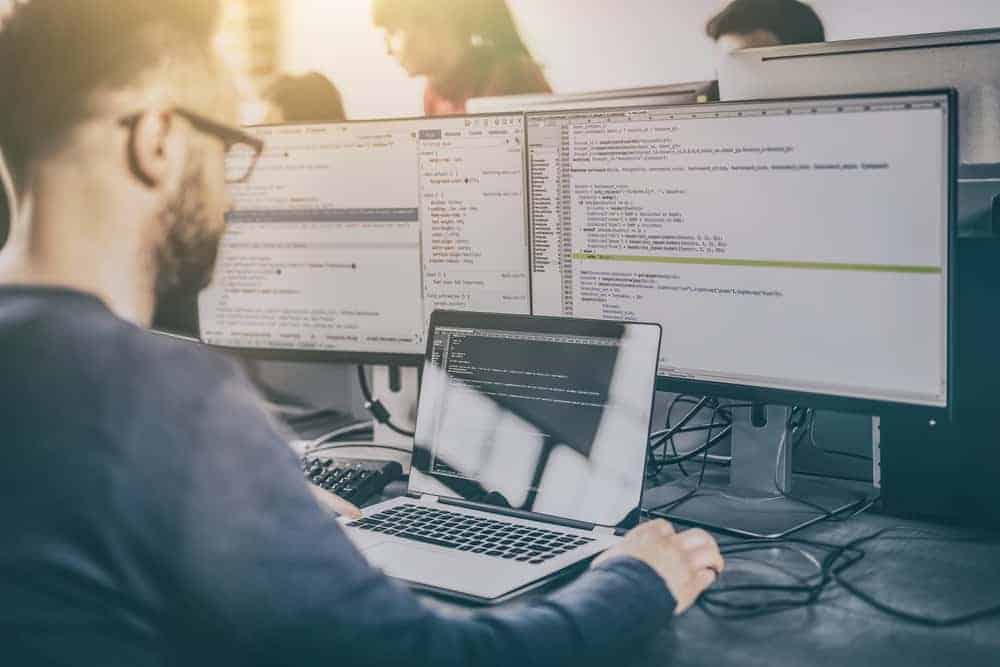
This should be all you need however it’s not uncommon for Steam to be stubborn.

Thankfully, there’s a built-in Steam setting that you can disable to stop the program from opening every time you boot into your computer. Before we proceed with the more specific OS-based methods, here’s a general way that you can use to disable Steam running at startup.


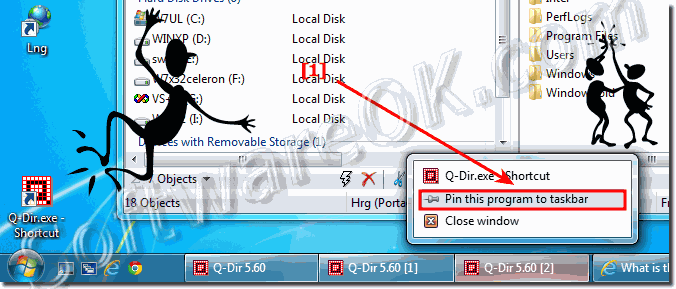
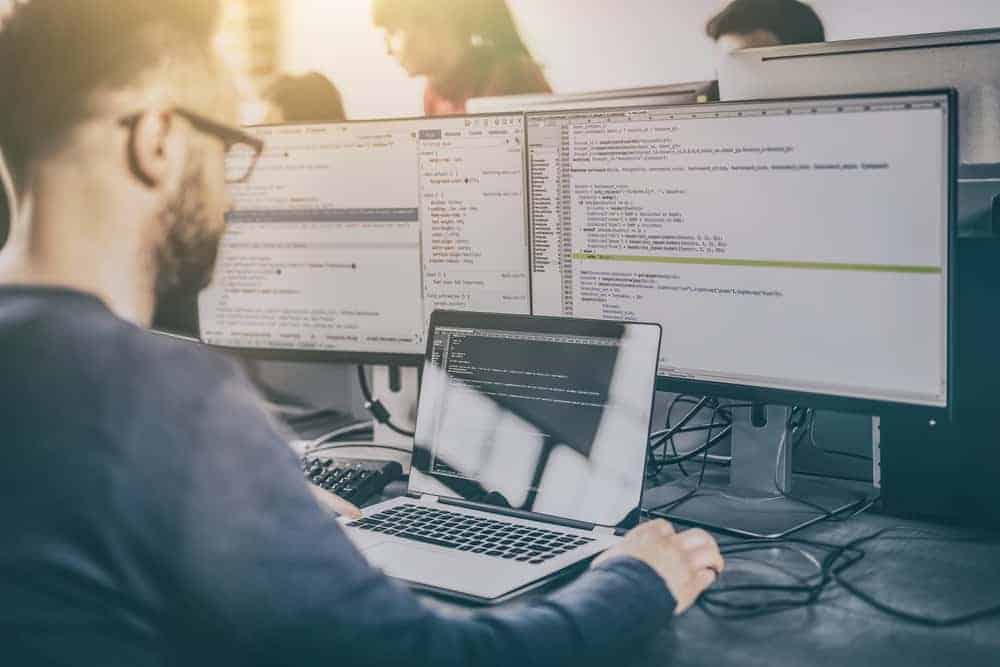



 0 kommentar(er)
0 kommentar(er)
